Настройка графики GTA 5 [1]
|
|
Большинство пользователей, столкнувшихся с неудовлетворительной работой игры, в первую очередь обвиняют разработчиков продукта за плохую оптимизацию, но никак не самих себя, а зря.
Зачастую, корректной работе игры или любого ресурсоёмкого приложения мешает высокая загруженность операционной системы, под управлением которой, собственно, и работает игра или программа.
Неграмотное и невнимательное отношение к работе с ОС ведёт к её засорению различными ненужными программами или службами; фрагментации системного диска и, как следствие, снижению скорости доступа к файлам; несвоевременному обновлению драйверов; несвоевременной проверке на вирусы-майнеры.
Для комфортной работы игры необходимо, чтобы операционная система вовремя и в достаточном объёме выделяла необходимые вычислительные ресурсы процессу игры. Если соответствующие ресурсы не могут быть выделены игре в минимальном объёме, то есть ваш компьютер попросту не обладает необходимыми физическими возможностями и не соответствует минимальным системным требованиям игры, то никакая настройка и оптимизация системы или игры вам не поможет, запомните это и не верьте разрекламированным программам-оптимизаторам, которые обещают в разы увеличить быстродействие компьютера. Это бизнес, построенный на некомпетенции типичного пользователя компьютера, который столкнулся с медленной работой игры или системы в целом. Всё потому, что у каждого компьютера есть своя вычислительная мощность, повысить которую без замены комплектующих нельзя. Более того, заставить ваш компьютер отдавать все ресурсы игре попросту невозможно, поскольку помимо игры существует ОС, которой тоже необходимы ресурсы для корректной работы. В этом, кстати, заключён плюс консолей, в которых вся вычислительная мощность железа отдаётся напрямую игре, но вернёмся к теме.
Никакими «ускорителями-оптимизаторами» на вычислительную мощь компьютера невозможно повлиять. Максимум, что вы можете сделать — это повысить отзывчивость ОС на действия пользователя и обращения игры.
Увеличение вычислительной мощи достигается только заменой комплектующих на более производительные и/или разгоном процессора, видеокарты, оперативной памяти, поэтому, если ваша система не соответствует минимальным требованиям игры, то стоит задуматься над обновлением комплектующих на более производительные.
Теория
Перейдём непосредственно к оптимизации нашей операционной системы. В интернете существует великое множество статей на эту тему, но не всем им можно доверять, поскольку неграмотное следование советам ведёт к нестабильной работе системы, что может повлечь за собой куда более печальные последствия. Самый вредный совет — отключение лишних служб Windows, которые якобы съедают драгоценные мегабайты памяти. Если раньше, во времена WIndows 2000 и XP данный совет помогал и приносил пользу, то сегодня, на компьютерах с объёмом оперативной памяти более 4GB он не имеет практически никакой пользы. Именно поэтому мы не будем рассматривать в нашем гайде инструкции по отключению лишних служб подробно.
Процесс оптимизации можно условно разделить на три этапа:
- 1. Предварительная подготовка
Данный этап включает в себя несколько простых шагов: проверка компьютера на перегрев (особенно актуально для ноутбуков), поскольку перегрев компьютера может приводить к таким вещам, как троттлинг — сбрасывание процессором своей тактовой частоты до минимальной (что напрямую влияет на вычислительную мощь процессора), чтобы избежать выхода из строя в следствие перегрева; проверка жёсткого диска на ошибки, поиск и удаление вирусов (особенно майнеров); обновление важного системного ПО, драйверов.
- 2. Оптимизация
Собственно, это самые главные шаги в оптимизации системы: удаление из автозагрузки лишних программ; удаление ненужных файлов с жёсткого диска (мусора); дефрагментация системного раздела и реестра; настройка файла подкачки; различные настройки ОС, улучшающие её отзывчивость за счёт упрощения некоторых графических составляющих или установки более оптимальных параметров системы, чем те, что предложены по умолчанию
- 3. Периодическое повторение
Данный этап подразумевает собой повторение первых двух этапов с целью поддержания необходимой производительности и отзывчивости ОС с течением времени. Проводить его следует примерно через 3 месяца после предыдущей глобальной оптимизации, не считая мелких правок в течение этих самых месяцев.
Практика. Предварительная подготовка
При решении проблем с производительностью ОС, нужно устранить первичные неполадки, при существовании которых любые последующие оптимизации не принесут должного эффекта, поскольку система страдает более серьёзными болезнями, чем, например, захламлённый жёсткий диск.
Глупо лечить простуду купанием в проруби, так ведь?
-
Проверка на перегрев
Перегрев — одна из главных причин, почему ноутбуки и настольные компьютеры тормозят.
Как уже говорилось во вступлении, при перегреве процессор (CPU или GPU) уходит в "троттлиг",
т.е. сбрасывает свою тактовую частоту до минимальной, чтобы понизить температуру.
"Допустимая температура" процессора может быть любой — 65 градусов, 70, 80 и т.д., в зависимости от модели. Выяснить эту цифру можно через интернет на сайте производителя оборудования или же простым поиском по сети. Для того, чтобы узнать текущую температуру
GPU или CPU, рекомендую воспользоваться бесплатной программой Open Hardware Monitor.
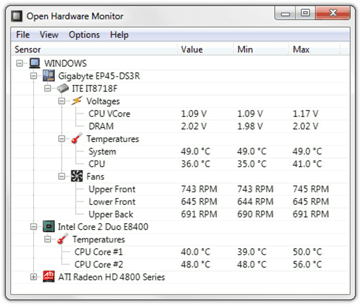
-
Проверка жёсткого диска на ошибки
Вне зависимости от того, имеет проблемы с производительностью ваш компьютер или нет, необходимо хотя бы раз в месяц проверять ваши жёсткие диски на наличие ошибок, поскольку последние могут в один прекрасный день привести к порче/потере ваших файлов (иногда очень ценных) либо к более печальным последствиям — невозможность загрузки ОС или даже выход из строя жёсткого диска, и такие случаи имели место быть на моей практике. Чтобы этого избежать, не поленитесь и проверьте ваши диски, в этом вам поможет официальная инструкция по проверке дисков от Microsoft.
-
Проверка на вирусы
Даже если вы пользуетесь последней версией какого-либо популярного антивируса и тщательно сохраняете целомудрие при пользовании сетью интернет, всё же существует вероятность того, что на вашем компьютере кто-то поселился и намерения у этого кого-то не самые лучшие, тем более что всё ещё существуют уязвимости в вашей ОС и различных сайтах, не зря ведь Microsoft выпускают так много обновлений, большая часть который направлена на безопасность. Поэтому, обязательно время от времени разово проверяйте ваш компьютер на вирусы при помощи зарекомендовавших себя инструментов, способных найти и обезвредить заразу. Рекомендую воспользоваться бесплатной программой Dr. Web CureIt!.
В случае, если вы обнаружили серьёзный вирус, или у вас есть подозрения на присутствие вирусов-майнеров в вашей системе, рекомендую помимо обычной проверки воспользоваться более детальным рассмотрением данной проблемы и не оставлять ситуацию, надеясь, что всё само пройдёт или ничего страшного не случится. Изучайте ваш конкретный случай с помощью поисковой системы, благо, на сегодняшний день в сети интернет существует огромное количество решений типичных проблем с вирусами, с которыми может столкнуться пользователь.
-
Обновление драйверов и системного ПО
Думаю, этот пункт в особых пояснениях не нуждается, но всё же немного остановимся на подробностях этой процедуры. Чтобы комплектующие вашего компьютера работали на полную мощность и обеспечивали корректную работу приложениям, их использующим, необходимо своевременно обновлять драйвера для оборудования. В случае, если вы не знаете, как это сделать, вам поможет официальная статья Microsoft.
Отдельно замечу, что к выходу GTA 5 на ПК, крупнейшие производители видеокарт NVIDIA
и AMD выпустили специальные версии своих драйверов специально для наилучшей работы игры на вашем компьютере.
Вы можете перейти к ссылкам на скачивание, кликнув по картинкам ниже:


Чуть позже были выпущены новые драйвера, которые предназначались для новой игровой франшизы, но по отзывам многих игроков, они также подняли FPS в GTA 5 и решили многие проблемы игроков с видеокартами AMD Radeon. Номера драйверов — 352.86 для NVIDIA и 15.4.1 Beta для AMD Radeon.
К системному ПО относятся следующие продукты Microsoft:
DirectX
.NET Framework 4 (в случае, если у вас Windows 8/8.1 вы не нуждаетесь в обновлении этого продукта).
Visual C++ 2008 (рекомендован при установке GTA 5, следует обновить в любом случае, так же версии 2010 и 2013 можно найти по ссылкам в конце статьи на сайте Microsoft).
Если у вас в Windows настроена автоматическая установка обновлений или вы сами обновляете вашу ОС через Центр обновления Windows, то необходимость в ручном обновлении вышеперечисленного ПО отпадает (кроме драйверов и ПО сторонних производителей, не Microsoft).
Практика. Оптимизация
Переходим ко второму, самому важному этапу. На этапе предварительной подготовки вы убедились в том, что ваш компьютер не страдает от перегрева; вирусы, мешающие работе не обнаружены, а если и обнаружены, то успешно устранены; ошибки на жёстких дисках обнаружены и исправлены; все драйвера и необходимое ПО обновлено и настроено.
Теперь перейдём к конкретным действиям с вашей стороны. Практически все способы, которые будут перечислены ниже, можно выполнить стандартными средствами Windows, но по ряду причин, одна из которых - удобство пользования, я рассмотрю на данном этом этапе работу с программой для комплексной оптимизации и настройки вашего компьютера Auslogics BoostSpeed, версии 5.5.1.0 (это устаревшая версия, но как известно, новое не всегда лучше старого, а данная версия, на мой взгляд, является самой стабильной и эффективной, а также не вызывающей раздражения из-за обилия лишних элементов в интерфейсе) Программа является платной, но лично мне и администрации данного сайта совершенно не важно, каким образом вы получите её в своё пользование. Найти необходимую версию 5.5.1.0 можно без особых проблем через поисковой запрос в Google.Итак, начинаем.
-
Первичная проверка и оптимизация в автоматическом режиме
После установки и запуска вы увидите главное окно программы (кликните для увеличения):

При первом запуске программа проанализирует состояние вашего компьютера. Выберите необходимые вам пункты (желательно все) и нажмите на кнопку "Сканировать". По завершении сканирования вы увидите окно, в котором будет показано текущее состояние ОС, количество найденных проблем, а также степень их влияния на производительность. Далее нажмите кнопку "Исправить" и программа сделает всё необходимое. Для ручной оптимизации и дополнительного, более тщательного анализа системы перейдите на вкладку "Инструменты" в верхней части программы.
Внимание! Если у вас в системе используется жёсткий диск SSD-типа, то принудительно снимите галочку с пункта "Фрагментированные файлы", поскольку диски такого типа в силу особенностей своей структуры и характера доступа к данным на них в дефрагментации не нуждаются!

Здесь в наше распоряжение предоставлено 9 мощных инструментов по оптимизации и настройке ОС. Вы можете использовать любой из них, предварительно прочитав справку по программе, либо же внимательно изучив каждую из опций. По умолчанию программа выбирает в каждом инструменте самые безопасные для системы пункты очистки/настройки, которые не должны принести никакого вреда. По личному опыту скажу, что данная программа даже при полном выборе всех возможных пунктов очистки в соответствующих инструментах не нанесёт вреда системе. В любом случае, все ваши изменения можно восстановить, воспользовавшись Центром восстановления, который находится в пункте Экстренное восстановление. Чтобы изменения, совершённые в различных инструментах программы можно было отменить, необходимо ставить галочку напротив пункта "Архивировать изменения" там, где он есть.
На данной ноте мы закончили такие операции по оптимизации системы, как: очистка жёстких дисков от лишних файлов (мусора), очистка реестра от мусора, исправление ошибок реестра, первичная дефрагментация системного раздела. Да
да, всё это было выполнено ещё в самом начале при первичном общем анализе системы.
Конечно, вы можете дополнительно очистить ваши диски или реестр, провести простую дефрагментацию системного диска и реестра, выбрав соответствующие инструменты, но подробное описание этих действий мы пропустим за ненадобностью. Программа интуитивно понятна и проблем с использованием инструментов не должно возникнуть, но даже если и возникнут, у программы есть справка, а в сети интернет есть много статей по оптимизации с помощью данной программы.
-
Чистка меню автозагрузки
Переходим к одному из самых эффективных методов оптимизации системы - чистке меню автозагрузки.
На панели инструментов в пункте "Контроль ПО" выберем подпункт "Автозапуск".
Откроется такое окно:

В нём показано, какие программы запускаются вместе с ОС Windows. Если таких программ будет много, они могут существенно снизить время загрузки системы и в последствии будут занимать драгоценные ресурсы компьютера. На среднестатистическом компьютере типичного пользователя в автозагрузке можно обнаружить нещадное количество лишних программ, которые самому пользователю вовсе не нужны, но тем не менее, они загружаются и мешают быстрой работе системы. От лишних программ нужно избавляться, сделать это можно, выбрав строку с программой и нажав на панели инструментов на кнопку "Удалить". Какие программы лишние? На этот вопрос легко ответить. Просто посмотрите список и подумайте, какими программами вы пользуетесь и какие вам действительно нужны. Обычно, в список таких программ могут входить игровые клиенты, вроде Steam или Origin, торрент-клиенты, антивирусы, менеджеры загрузки и так далее. Рядом с каждой программой в колонке "Рейтинг" отображается её статус, определённый программой. Если программа проверена и безопасна, то и рейтинг будет "Безопасно", если возникают серьёзные подозрения, рейтинг будет "Опасно". В большинстве случаев программа не определяет рейтинг программ и вообще, особо опираться на эти данные при удалении программ не стоит.
Итак, удалите из автозапуска всё лишнее, что вам не нужно и закройте окно инструмента. Важные внутренние программы Windows будут скрыты из списка, поэтому, вы можете не бояться, что удалите что-то важное для операционной системы, хотя, иногда бывают случаи и стоит несколько раз проверить, что за программа прописана в автозапуске и за что она отвечает.
-
Удаление лишних программ
Один из способов оптимизации ОС — удаление неиспользуемых программ. Это не только освободит место на жестком диске, но и заставит ваш компьютер "дышать свободнее". Дело в том, что с программами могут устанавливаться службы, драйвера, различные компоненты, которые снижают отзывчивость системы.
Условно, программы можно удалять двумя способами:
Правильный — запуск программы удаления какой-либо программы и следование ее инструкциям.
Неправильный — ручное удаление папок с программами в "C:\Program Files" и "C:\Program Files (x86)".
Обычно "неправильный" способ используется тогда, когда другого выхода нет — по каким-либо причинам программа удаления (деинсталляции) отказывается работать или вообще не обнаружена в папке с программой. Да, и такое бывает.
Чтобы удалить ненужные программы, в окне с инструментами, в пункте "Контроль ПО" нажмите на "Установленное ПО", откроется такое окно:

В нём перечислен список установленных на вашем компьютере программ. Как и в случае с Автозагрузкой, универсального способа выбрать для удаления ненужные программы не существует. Всё так же, тщательно смотрите на список и думайте, что вам не нужно и чем вы точно не пользуетесь. Будьте осторожные и не удалите лишнего. Советую вам удалять только те программы, о назначении которых вы осведомлены и точно знаете, что их удаление не приведёт к негативным последствиям.
Чтобы удалить программу, выберите её в списке, нажмите на строке с ней правой кнопкой и выберите в выпавшем контекстном меню "Деинсталлировать". Запустится деинсталлятор самой программы и далее вы сможете удалить программу самым безопасным способом. Если чуда не произошло, если деинсталлятор не запустился, выдал ошибку или ещё что, вы можете выбрать в контекстном меню пункт "Полное удаление". В этом случае запустится фирменная утилита мастера удаления программ, которая отсканирует ваш реестр и жёсткий диск на любые следы присутствия удаляемой программы и предложит вам удалить её со всеми концами. Аналогично автозагрузке, в этом окне удаления программ присутствует Рейтинг, на который вы можете посматривать, решая, нужна ли вам программа или нет, но как вы видите на скриншоте выше, большинство программ остаются неопознанными с рейтингом "Неизвестно". Так же, в контекстном меню при нажатии на строку с программой присутствует полезный пункт "Поиск в Google", который предлагает вам загуглить эту программу и выяснить, кто она и зачем пришла на ваш компьютер.
-
Настройка файла подкачки
Файл подкачки — это файл pagefile.sys (место на жестком диске) который операционная система использует в случае нехватки оперативной памяти.
Наверное, это самая частообсуждаемая тема в интернете на тему оптимизации ОС. Очень много споров можно найти о том, как правильно настраивать файл подкачки, нужен ли он вообще, если у вас много оперативной памяти. Ясное дело, мы не будем здесь разводить много воды на эту тему и обойдёмся простыми базовыми советами. В качестве основной инструкции по настройке файла подкачки, я рекомендую ознакомиться с этой.
Сразу замечу, что отключать файл подкачки, даже если у вас 8 гб оперативной памяти (и даже более) не стоит. Почему? В угоду некоторым программам, особенно старым, у которых в коде прописано принудительное использование файла подкачки, даже если оперативной памяти доступно великое множество. Всё же, если вы настаиваете на отключении файла подкачки, то удостоверьтесь, что не используете программ, которым этот файл жизненно необходим. Отключать файл подкачки вообще не рекомендуется (об этом вас оповестит сама Windows, если вы это сделаете). Оставьте около 512 мб на системном диске для аварийных дампов памяти в случае критических сбоев с вылетом в синий экран смерти (BSoD). Если после отключения файла подкачки вы стали наблюдать: ошибки Windows о нехватке памяти, с просьбой закрыть приложение; сбои в запуске некоторых программ; просто отказ в запуске какой-то программы, то я настоятельно рекомендую вам включить файл подкачки обратно.
-
"Советник" для оптимизации
В окне программы BoostSpeed перейдите на вкладку "Советник". Программа в течение нескольких секунд просканирует вашу систему и предложит вам наилучшие параметры для системы, а также сообщит о найденных проблемах и предложит способы их решения. Выглядет это окно будет так:

Под каждым советом есть выбор: применить его или спрятать. Если вы хотите применить предложенный совет, нажмите на надпись слева под советом, если по каким-либо причинам применение этого совета вам не нужно, нажмите "Спрятать совет". Большинство советов, которые будут предложены программой не несут никаких критических изменений в системе, а лишь делают работу последней немного лучше. Применение советов по очистке жёстких дисков или реестра не всегда актуально, ибо совет об их использовании выводится даже в случае, если будет обнаружено всего лишь пара лишних файлов или ошибок в реестре, так сказать, "остаточных" после предыдущей чистки. Так что, если вы недавно чистили жёсткий диск от мусора или реестр от ошибок, а советы всплыли, то можете смело их скрывать.
Практика. Периодическое повторение
Думаю, всем известна фраза "повторение — мать учения". Она остаётся актуальной и останется навсегда в том числе и для оптимизации компьютера. Дам вам пару советов, когда и почему нужно будет выполнять операции по оптимизации, описанные в предыдущей части гайда:
- Примерно раз в две недели заглядывайте в меню Автозагрузки и удаляйте оттуда лишнее.
- Примерно раз в месяц заглядывайте в список установленных программ и удаляйте ненужные.
- Раз в неделю или чаще запускайте очистку дисков от мусора, а проверку реестра на наличие ошибок — раз в две недели.
- Раз в месяц проводите дефрагментацию жёстких дисков.
- Время от времени заглядывайте в Советник и решайте, к каким советам стоит прислушаться.
- Не оставляйте на рабочем столе кучу ярлыков и файлов — это серьёзно тормозит систему при запуске. Поддерживайте рабочий стол в чистоте.
- Регулярно проводите проверку на перегрев. Если необходимо — почистите ваш системный блок от пыли и загрязнений или же обратитесь к специалисту с данной просьбой.
- Регулярно проверяйте наличие обновлённых драйверов для вашего оборудования, а также проверяйте наличие обновлений для вашей системы в Центре обновления Windows.
На этом первая часть гайда закончена. Надеюсь, он был вам полезен. Далее мы перейдём непосредственно к самой игре GTA 5 и методам её оптимальной настройки во 2 разделе нашего гайда
|
|
Ещё по теме:
Категории
| Информация |
| Прохождение |
| DLC |
| Транспорт |
| Развлечения |
| Персонажи |
| Мультиплеер |
| Ограбления в Online |
| Превью |
| Радиостанции |
| Интернет |
| Видео |
| Саундтрек |
| Вопрос/ответ по игре |
| Слухи |
Кулстори
«Знаете ли вы, что исключительно в EFLC появилось радио Vice City FM?»
Популярные новости
Последние комментарии
- Дилан написал в GTA 6 - Первый официальный трейлер!
- Дилан написал в Очередные бонусы в GTA Online: серия выживаний, тюнеры и миссии Ламара
- vitaliy37 написал в xlive.dll для GTA 4
- andr_36 написал в Странные телодвижения Sony
- DilanFou написал в В GTA 5 можно будет играть на PlayStation 5
- helpuy написал в Владелец Rockstar Games поддержал Google Stadia и профинансировал врачей в борьбе с пандемией
- kwazimodo написал в Создан велотренажер для GTA V
- helpuy написал в Создан велотренажер для GTA V
Популярные статьи
Блог
| [25-11-2023] | |
|
Волшебство виртуальной реальности: игры завоевывают сердца геймеров |
|
| [11-11-2023] | |
|
Преимущества платных компьютерных игр: когда качество важнее количества |
|
| [07-11-2023] | |
|
Современные компьютерные игры: гарантированный максимум позитивных впечатлений |
|
| [26-10-2023] | |
|
Почему мы так любим компьютерные игры: популярность и причины успеха |
|
| [21-10-2023] | |
|
Почему людям нравится смотреть трансляции матчей компьютерных игр |
|
В центре внимания

GTA 5
Дата выхода: 2013 год
читать дальше
GTA Online
Дата выхода: 2013
читать дальше
GTA 4
Дата выхода: 2008
читать дальше
GTA San Andreas
Дата выхода: 2004
читать дальше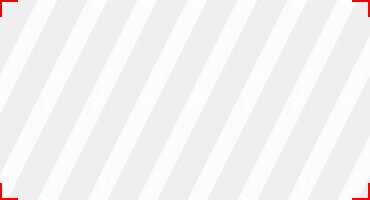






25-05-2015 15:06
[Материал]02-09-2016 19:31
[Материал]