Настройка графики GTA 5 [2.2]
|
|
- Рейтинг графических настроек по влиянию на производительность
- Альтернативный метод включения сглаживания FXAA
- Оптимизация в один клик с помощью GeForce Experience
- Технология DSR в GTA 5
- Альтернативная настройка анизотропной фильтрации и вертикальной синхронизации
- Настройки автора гайда
Настройка спецэффектов
Параметр регулирует различные специальные эффекты пост-обработки в игре, такие как: свечение (bloom, блум), эффект скорости (motion blur, блюр), блики от солнца и засветы, глубина резкости (DoF), имитация HDR на некоторых поверхностях, солнечные лучи (God Rays), марево (жара, искажение воздуха), объёмный дым, туман и эффекты ветра. Как видите, довольно внушительный список. Стоит сразу сказать, что некоторые из перечисленных эффектов, а именно "глубина резкости" и "эффект скорости (motion blur)" доступны только при значении "Оч. выс." обсуждаемого параметра. На значениях ниже они будут недоступны. Довольно проблемно показать весь спектр изменяемых эффектов с помощью скриншотов, поскольку они носят в основном случайный характер, но всё же некоторые можно наблюдать постоянно. Например, свечение (bloom) и туман (при соотв. погоде.). Чтобы наглядно показать вам изменения в данных эффектах, воспользуйтесь нашим интерактивным сравнением:
Как видите, чем ниже значение настройки, тем менее плотным выглядит туман и уменьшается свечение неба, плюс солнечные лучи теряют в качестве. Чтобы показать вам довольно интересные эффекты, вроде солнечных бликов и засветов, мы сделали ещё одно сравнение:
В данном сравнении было представлено всего два значения настройки, поскольку эффекты, отображённые на скриншотах имеют место быть только на значениях "Оч. выс." и "Высшая степень". На остальных значениях настройки они отсутствуют.
Параметр довольно сильно снижает производительность на настройках "Высшая степень" и "Оч. выс.". Порой, разница между отдельными значениями достигает 10-15 FPS (по многочисленным отзывам западных игроков) на средних и слабых машинах. На значении "Высокая" сохраняется довольно широкий набор спецэффектов, но при этом FPS существенно не понижается. Разница в FPS может достаточно сильно варьироваться в зависимости от моделей видеокарт (на топовых моделях разница снижается), но тем не менее, обобщённые значения вы можете посмотреть ниже.
Влияние на производительность: высокое
Разница в FPS: на топовых машинах влияние параметра будет средним или низким, но на средних и относительно слабых компьютерах разброс может быть значительно больше.

Степень размытия при движении
Настройка на личное предпочтение каждого. Кому как нравится. Доступна только при значении "Оч. выс." параметра "Настройка спецэффектов". Регулирует степень "эффекта скорости", более известного как Motion Blur. Чем больше заполнена шкала, тем сильнее будет размываться окружающий мир при передвижении на высоких скоростях. Оптимальным является значение опции в 50% или ниже (опять же, кому как нравится).
Влияние на производительность: отсутствует
Эффект глубины резкости
Если вам нравится эффект размытия заднего плана в игре, когда вы передвигаетесь на транспортном средстве или используете прицел на оружии, то включите данную опцию. Напоминаем, что как и Motion Blur (степень размытия в движении) этот эффект доступен лишь при значениях "Оч. выс." и "Высшая степень" параметра "Настройка спецэффектов."
Объективно, использоваение данного эффекта помогает сфокусироваться на определённых объектах или сценах во время игрового процесса. Настраивайте опцию на своё усмотрение, не боясь при этом потерять в производительности. Чтобы увидеть эффект, который даёт включение глубины резкости, воспользуйтесь интерактивным сравнением:
Влияние на производительность: отсутствует (на деле есть, но слишком несущественно)
Разница в FPS: 1-2 FPS между значениям "Выкл." и "вкл." соответственно.
Анизотропная фильтрация
Данная технология известна всем и используется везде, где только можно. Позволяет сохранять резкость текстур при взгляде на последние под различными углами по отношению к игроку. Например, если вы смотрите прямо перед собой, то текстура дороги сбоку от вас возле краёв монитора не будет размываться, а останется чёткой. Чтобы лучше понять механизм действия данной опции конкретно в GTA 5, воспользуйтесь нашим интерактивным сравнением:
Стоит заметить, что использование этой технологии внутри игры может не до конца обрабатывать поверхности, поэтому рекомендуем вам включить анизотропную фильтрацию через драйвер вашей видеокарты для получения ещё большей чёткости и резкости текстур под любыми углами и на любых текстурах.
Влияние на производительность: отсутствует (на деле есть, но слишком несущественно)
Разница в FPS: 1-2 FPS между значениям "Выкл." и "16x" соответственно.
Затенение AO
Или Ambient Occlusion. Многим эта технология будет больше известна как SSAO, хотя это лишь один из её вариантов, но именно он и используется в игре. Данная технология, на мой взгляд, позволяет значительно преобразить любые игры и придать невероятный уровень достоверности игровых сцен, если все остальные стороны, такие как освещение и детализация выполнены на должном уровне. Технология работает следующим образом: на месте соединения двух объектов (например, стена и пол) куда не может попасть прямой поток света и где не может возникнуть генерируемая движком игры тень, технология глобального затенения создаёт эту самую тень. Таким образом, различные сложные по детализации объекты оживают, поскольку даже мельчайшие изгибы начинают отбрасывать тень и достоверность объекта или сцены резко повышается. Данная технология не создаёт настоящие тени, которые бы очень сильно грузили систему, она создаёт фиксированные затенения в местах стыков, которые при освещении динамическим источником света (например, фарами авто или фонариком на оружии) исчезают. Существуют несколько видов данной технологии, отличающиеся более продуманным поведением и качеством затенений. В GTA 5, как уже говорилось, используется одна из самых простых вариаций, но это не мешает ей довольно сильно преображать картинку. Чтобы понять разницу в качестве игровых сцен при использовании данной опции, воспользуйтесь интерактивным сравнением:
Многие западные игроки жаловались на то, что данная опция при любых значениях попросту не работает. Конечно, выход из положения был найден, поэтому, если вы попали в такую ситуацию, проделайте следующие шаги:
- Установите требуемое значение настройки "Затенение AO" (рекомендуется "Высокая")
- Сохраните сделанные изменения
- Параметр "Настройка спецэффектов" переведите на значение "Стандарт"
- Сохраните сделанные изменения
- Параметр "Настройка спецэффектов" верните на то значение, которое было установлено до внесения изменений в пункте 3.
- Сохраните сделанные изменения.
На взгляд автора данного гайда, этот параметр должен быть включен при любом раскладе, поскольку он практически никак не сказывается на производительности, но даёт потрясающее качество игровых сцен, особенно в округе Блэйн, где технология создаёт тени для травы и камней. Выглядит очень круто, я гарантирую это.
Влияние на производительность: низкое
Разница в FPS: 2-4 FPS между значениями "Выкл." и "Высокая" соответственно.
Тесселяция
Данная опция доступна только при версии DirectX 11. Технология создаёт дополнительные геометрические детали объектам, делая их объёмнее и глаже. В GTA 5 данная технология в основном воздействует на деревья, некоторые городские субъекты вроде кабелей и проводов, на водную гладь и на камни. При обычной игре различия при использовании данной опции не так сильно заметны, но всё же могут дать несколько большие игровые впечатления. Параметр оказывает довольно низкое влияние на производительность. Чтобы показать эффект от использования данной технологии, предлагаем вам интерактивное сравнение, где объектом сравнения выступают прекрасные пальмы:
В сравнении присутствует всего два скриншота сравнения, поскольку разница между остальными значениями настройки едва различима.
Влияние на производительность: низкое
Разница в FPS: 3-4 FPS между значениями "Выкл." и "Оч. выс." соответственно.
Дополнительные настройки изображения
Длинные тени
При активации данной опции игровые тени станут более "законченными" в том плане, что они будут отбрасываться от объекта полностью, т.е. от нижней точки до самой верхней точки игровой модели. Если не совсем понятно, то представьте себе фонарный столб высотой 2500 мм (2,5 метра). При выключенной опции "Длинные тени" отбрасываемая столбом тень будет иметь размер в ~2000 мм, от низа столба до верхней границы в 2000 мм. При включённой опции тень будет отбрасываться в полные 2500 мм высоты ртутного столба. Также, при включении обсуждаемого параметра тени будут отбрасываться на большее расстояние от источника, чем если бы параметр был выключен. Конечно, столб взят просто за удобный и пример и вылюченная опция длинных теней ни в коем случае не будет "обрубать" его высоту и в итоге вы не увидите неполноценную тень от столба. Опция действует очень выборочно и в основном влияет на растительность. Особенно хорошо все эти изменения в длине теней прослеживаются во время рассвета и заката, так как вы знаете из школьного курса (если вы ходили на уроки), что в зависимости от угла падения света на объект меняется длина отбрасываемой объектом тени. В обычные дневные часы изменение этой опции может быть не столь заметно и потребуются некоторые усилия, чтобы увидеть разницу в длине теней. Исходя из этого, можно сказать, что настройка включается и выключается на собственный вкус. Если вы не против того, чтобы пожертвовать парой кадров в секунду в угоду более зрелищным теням при рассветах и закатах, то включите данную опцию. Если каждый кадр на счету, выключите опцию. Чтобы вы могли наглядно увидеть различия при использовании обсуждаемого параметра, предлагаем интерактивное сравнение со скриншотами, сделанными во время заката:
Влияние на производительность: низкое
Разница в FPS: 2-3 FPS между значениями "Выкл." и "Вкл." соответственно.
Тени высокого разрешения
Логическое продолжение параметра "Качество теней". Добавляет картам теней ещё большую разрешающую способность, в следствие чего, их качество становится максимально высоким (при условии, что у родительского параметра Качество теней стоит максимальное значение). Изменения при включении этой опции видны лучше всего при значении "Резко" параметра "Мягкие тени". При использовании других методов смягчения теней вы практически не увидите разницы в конечном результате. Настройка не так сильно бьёт по производительности, но тем не менее, если вы не являетесь владельцам топового компьютера и используете алгоритмы смягчения теней, вроде фирменных NVIDIA PCSS или AMD CHS, то данный параметр для вас не будет иметь сильного значения и его лучше оставить выключенным. Для сравнения выходного качества теней при использовании обсуждаемой настройки, милости просим к нашему интерактивному сравнению ("Мягкие тени" установлены на значении "Резко"):
Влияние на производительность: среднее
Разница в FPS: 5-7 FPS между значениями "Выкл." и "Вкл." соответственно.
Подгрузка более детализированных текстур во время полёта
С переводом данной опции переводчики из 1С тоже постарались. В оригинале этот параметр называется "High Detail Streaming While Flying", что означает подгрузку не более детализированных текстур, а объектов. Да, именно объектов, а это значит, что во время полёта будут прорисовываться более детализированные объекты игрового мира. В особенности это касается различных рекламных щитов, крупных кустов на земле, крыш домов, заборчиков и всяких ограждений и так далее. Словом, всё, что особенно бросается в глаза при полёте и создаёт общий рисунок местности, делая её более живой при беглом взгляде, который вообще возможен во время полёта. Детализация поверхности довольно сильно преображается, при этом, производительность остаётся на комфортном уровне, поэтому, данную настройку рекомендуется включить. Впрочем, опция всё же носит более субъективный характер и настраивать её стоит лишь по своему желанию. Далее, вашему вниманию, как всегда, представлено интерактивное сравнение:ко
Влияние на производительность: низкое
Разница в FPS: 3-5 FPS между значениями "Выкл." и "Вкл." соответственно.
Увеличенное расстояние подгрузки более детализированных объектов
Настройка является дочерней для параметра "Фокусировочная шкала" и логически продолжает его действие, но, в отличие от родителя, в значительно большем влиянии на качество графики и производительности. Если изменения параметра Фокусировочная шкала практически не были заметны при беглом взгляде на общий игровой пейзаж, то с изменением дочернего параметра дело обстоит совершенно иначе. Настройка представлена в виде шкалы и начиная с самых малых величин её заполнения, вы будете замечать всё более очевидные и невероятные воздействия параметра на качество детализации объектов на дальних расстояниях. Особенно хорошо это заметно на пейзажах округа Блэйн, где размещено огромное количество объектов, которые заметно прибавляют в детализации при увеличении значения обсуждаемого параметра. Среди всех параметров, этот имеет наибольшее влияние на производительность по всем критериям, так как он способен значительно понизить FPS и при этом "съесть" очень существенный объём видеопамяти, поэтому, эта настройка скорее подходит для владельцев топовых компьютеров с большим объёмом видеопамяти. Ниже представлено интерактивное сравнение, с помощью которого можно проследить изменения в детализации дальнего плана:
Влияние на производительность: высокое (потребляет много видеопамяти)
Разница в FPS:

Длина теней
Наконец, последним параметром из того довольно внушительного списка, что мы разобрали, будет настройка, отвечающая за дистанцию, на которой будут прорисовываться тени без потерь в качестве, в следствие уменьшения размеров карты теней. В оригинале, параметр называется "Extended Shadow Distance" (привет, переводчики из 1С!). По своему смыслу опция близка к настрокам, регулирующим дистанцию прорисовки объектов, только здесь в роли объектов выступают тени. Чем больше заполнена шкала настройки, тем на большем расстоянии от игрока тени будут сохранять свою изначальную детализацию, заданную параметрами, отвечающими за качество теней. Опция не так сильно бьёт по производительности, но тем не менее, предназначена скорее для топовых по конфигурациям систем, нежели чем для средних и, тем более, слабых машин. Далее, как всегда, вы можете ознакомиться с интерактивным сравнением, демонстрирующим влияние настройки на игровые тени:
Влияние на производительность: низкое
Разница в FPS: 3-5 FPS между значениями "0%" и "100%" соответственно.
Часть вторая:
Альтернативные методы настройки графики и оптимальные значения графических параметров
В данной части раздела будут рассмотрены различные способы, с помощью которых вы сможете улучшить качество графики, не потеряв при этом в производительности, а в некоторых случаях, даже улучшив её. Будет приведён своеобразный рейтинг "прожорливости" настроек, опираясь на который, вы сможете узнать, какие графические настройки в первую очередь стоит изменять, если вас не устраивает текущая производительность игры. Также, будет приведена инструкция по автоматизации процесса настройки игры для ленивых с помощью специального программного обеспечения от NVIDIA.
Стоит заметить, что все способы и методы, о которых ниже пойдёт речь, были созданы и написаны для владельцев видеокарт NVIDIA GeForce, следовательно, если вы являетесь владельцем оборудования от AMD, вам нужно будет выполнять все инструкции в программе AMD Catalyst Control Center аналогично тому, как это происходит в программе NVIDIA Control Panel. Эти программы схожи по своему принципу, поэтому вам будет несложно адаптировать инструкцию под себя. Поехали!
Рейтинг графических настроек по влиянию на производительность
Что вы первым делом делаете, когда запустив игру и начав играть, обнаруживаете ощутимо низкую производительность, или проще говоря "тормоза"? Конечно же, начинаете биться в истерике идёте в меню графических настроек и начинаете понижать их. Вопрос в том, какие именно настройки в первую очередь вы будете понижать? Многие пользователи стараются действовать логически и на основе своего опыта по настройке других игр и пробуют угадать, какие именно настройки способны сильнее всего убивать производительность и какие в первую очередь стоит изменять. Наверное, это и есть самый верный и грамотный подход к настройке игры, поскольку банальным понижением всех и вся вы, может, и выиграете достаточно большое увеличение производительности, но всё равно вернётесь к ручной настройке каждого параметра, потому что смотреть на ужасную графику никто не захочет, верно? Хотя, конечно, бывают исключения из этого правила в погоне за мифическим максимальным FPS в ущерб графической части.
Чтобы вы не мучали себе голову над тем, какую именно настройку понизить в первую очередь, чтобы выиграть ещё FPS или что вообще делать, если игра "тормозит", мы подготовили для вас так называемый рейтинг графических настроек по их влиянию на производительность, исходя из влияния каждой отдельно взятой настройки на FPS и на количество видеопамяти.
Для начала, советую вам ознакомиться с тем, какие параметры наиболее "прожорливы" по отношению к видеопамяти вашего видеоадаптера (кликните на картинку, чтобы увеличить):
Исходя из этих значений, вы можете выяснить для себя, какие из настроек стоит понизить, чтобы "уложиться" в объём видеопамяти, который у вас присутствует, или же просто для того, чтобы минимизировать использование последней, поскольку как уже многократно говорилось ранее, используемый объём видеопамяти может значительно превышать доступный, но чем меньше разница между этими значениями, тем меньше вероятность возникновения "фризов".
Далее, представляю вашему вниманию тот самый рейтинг параметров, о котором было сказано в начале.
Все параметры представлены в порядке убывания, то есть: сначала идут самые "прожорливые" и требовательные настройки, а затем, по нисходящей, идут параметры, которые практически не оказывают никакого влияния на производительность.
Красным цветом выделены параметры, оказывающие высокое влияние на производительность,
оранжевым — среднее, зелёным — низкое, соответственно.
- Сглаживание (MSAA, TXAA)
- Качество травы
- Настройка спецэффектов
- Увеличенное расстояние подгрузки более детализированных объектов
- Качество отражений
- Качество теней
- Качество шейдеров
- Тени высокого разрешения
- Мягкие тени
- Версия DirectX
- Длина теней
- Населённость города
- MSAA для отражений
- Фокусировочная шкала
- Подгрузка более детализированных текстур во время полёта
- Тесселяция
- Затенение АО
- Качество воды
- Качество частиц
- Длинные тени
- Качество текстур
- Эффект глубины резкости
- Анизотропная фильтрация
Вы можете получить подробную информацию о каждом параметре из списка, просто нажав на строку с его названием. Это действие перенесёт вас к соответствующему заголовку из первой части данного раздела гайда. Напоминаю, что у большинства параметров существует интерактивное сравнение на случай, если вы не можете решиться, стоит ли понижать значения того или иного параметра, не зная, как именно он повлияет на графическую составляющую.
Альтернативный метод включения сглаживания FXAA
Как уже было сказано в соответствующем заголовке, сглаживание MSAA даёт отличное качество картинки, но значительно снижает производительность (1-е место в рейтинге "прожорливости"). В свою очередь, сглаживание, построенное на алгоритме FXAA даёт отличную производительность, но ужасно в своей внутриигровой реализации. Именно поэтому было решено прибегнуть к другому способу включения сглаживания — программно, через 3D-настройки драйвера для видеокарты.
Как это сделать пошагово:
- Откройте панель управления драйвером вашей видеокарты. В моём случае, это
NVIDIA Control Panel. Для этого наведите указатель мыши на пустое место на рабочем столе, нажмите правую кнопку мыши и выберите "Панель управления NVIDIA".
В левой части окна выберите "Управление параметрами 3D". Затем, выберите вкладку "Программные настройки", нажмите кнопку "Добавить" и выберите в появившемся списке GTA 5 (как правило, игры появляются в этом списке после первого своего запуска). - Оставаясь всё на той же вкладке "Программные настройки", выберите в списке пункт "Сглаживание - FXAA" и установите ему значение "Вкл.", остальные параметры сглаживания должны быть установлены следующим образом:
- Сохраните изменения, нажав на кнопку "Применить" в нижней правой части окна.
- Запустите игру, перейдите в меню графических настроек и отключите внутриигровое сглаживание FXAA (значение "Выкл.").
- Начните играть и оцените новое сглаживание. Производительность может упасть, но не так сильно, как в случае со сглаживанием MSAA.
В случае автора данного гайда, FPS упал со средней отметки в ~62 FPS до ~45 FPS
(вертикальная синхронизация выключена).
Оптимизация в один клик с помощью GeForce Experience
Сравнительно недавно из недр компании NVIDIA появился на свет мощный инструмент оптимизации игровых настроек под названием GeForce Experience. Эта программа содержит в себе специально созданные профили для более чем 250 игр и позволяет подобрать оптимальные настройки для игры, исходя из производительности вашего компьютера всего за один клик! Помимо этого, программа автоматически умеет проверять наличие обновлений драйвера для вашего видеоадаптера и различного ПО NVIDIA.
Это отличное решение для тех игроков, которые не хотят заморачиваться с долгой настройкой игры, а хотят сразу приступить к игровому процессу. Вы можете выбирать между высокой производительностью или максимальным качеством и программа автоматически подберёт необходимые профили настроек, которые постоянно обновляются через специальное "облако".
Загрузить программу можно на официальном сайте NVIDIA, либо же установить её вместе с драйвером для видеокарты. После установки и первого запуска, программа автоматически проверит наличие обновлений для драйвера видеоадаптера и загрузит необходимые профили игр, после чего просканирует вашу систему на наличие игр. По завершении, найденные игры будут показаны в левой части окна программы.
Далее, вам нужно будет лишь выбрать игру из списка (в нашем случае это Grand Theft Auto 5) и в правой части окна нажать на зелёную кнопку "Оптимизировать". Программа выставит оптимальные настройки для игры и сохранит их. Если вы хотите сами определить, что вам требуется — высокая производительность или отличная графика, то нажмите на значок ключа рядом с кнопкой "Оптимизировать" и с помощью ползунка выставьте необходимое соотношение между качеством и производительностью.
Технология DSR в GTA 5
Динамическое суперразрешение позволяет рассчитывать картинку в играх в более высоком разрешении,
а затем масштабировать полученный результат до разрешения вашего монитора, обеспечивая графику в
4K на HD экране. Технология превосходно работает в GTA 5 и позволяет получить максимально возможно качественную картинку, даже если у вас нет монитора для сверхвысоких разрешений, вроде 4K.
С включением технологии DSR графика прибавляет во всём: текстуры становятся чётче, исчезает потребность в сглаживании в виду того, что теперь игровые модели отображаются в сверхвысоком разрешении, вся растительность выглядит более проработанной и чёткой, повышается качество игровых эффектов в целом, значительно преображается детализация дальних планов в игре.
Данная технология предназначена для пользователей, обладающих топовыми конфигурациями компьютеров с видеокартами последнего поколения c пометкой GTX.
DSR активируется и настраивается в 3D-настройках драйвера. Если система подключена к подходящему монитору, то вы можете выбрать множитель по отношению к "родному" разрешению дисплея. Он приводит к появлению в играх соответствующих настроек, которые можно будет выбрать. NVIDIA реализовала специальный фильтр, который позволяет выполнять дробное масштабирование без потери качества картинки.
Поддержка DSR в драйвере будет доступна для мониторов со следующими разрешениями:
- 2560 x 1600
- 2560 x 1440
- 1920 x 1080
То есть, у мониторов 4K такой опции уже не будет. Так что NVIDIA сама продумала, в каких нативных разрешениях DSR имеет смысл, а в каких — нет. В любом случае, даунсемплинг до разрешения 3840 x 2160 пикселей вряд ли сегодня разумен, поскольку видеокарты просто не имеют соответствующих ресурсов для рендеринга в более высоких разрешениях.
Включить данную технологию можно, выбрав в списке параметров приложения строки
"DSR - Factors" и "DSR - Smothness" и установив в них желаемые значения.
"DSR - Smothness" позволяет регулировать уровень работы фильтра Гаусса, то есть уровень сглаживания (размытия). Регулировка будет полезна, если вы хотите достичь оптимального качества картинки. Каждый геймер реагирует на уровень сглаживания по-своему, между играми оптимальный уровень DSR тоже отличается. Поэтому, данной настройкой имеет смысл пользоваться, если вы планируете играть с активным динамическим суперразрешением. Мы рекомендуем значение около 30%, как наиболее оптимальное.
Также, рекомендуем взглянуть на наше небольшое интерактивное сравнение при использовании DSR:
Альтернативная настройка анизотропной фильтрации и вертикальной синхронизации
В соответствующем заголовке про анизотропную фильтрацию я упомянул о том, что если вы хотите добиться ещё большей чёткости текстур при взгляде на последние со всех возможных углов обзора, то имеет смысл включить анизотропную фильтрацию через драйвер вашей видеокарты.
Для этого, в Панели управления NVIDIA вам нужно будет перейти в окно настроек для приложения и в строке "Анизотропная фильтрация" установить значение 16X.
После этого запустите игру и в меню графических настроек отключите использование анизотропной фильтрации (значение "Выкл.")
Помимо анизотропной фильтрации, вы можете активировать в настройках драйвера вертикальную синхронизацию, которая в некоторых случаях даёт более лучшую стабильность игры, нежели чем при использовании аналогичной внутриигровой опции.
Чтобы включить вертикальную синхронизацию, всё так же перейдите в окно программных настроек для приложения, выберите строку "Вертикальный синхроимпульс" и установите параметру значение "Вкл.", так же поступите с параметром "Тройная буферизация".
Далее, в меню графических настроек игры вам нужно будет установить значение "Выкл." для вертикальной синхронизации, то есть, отключить её.
Настройки автора гайда
Наконец, в заключение этого раздела, я хотел бы рассказать вам о том, с какими настройками играет сам автор гайда, т.е. SomeMark, более известный на GTA-Real.com как X-Driver.
Прежде, ещё во вступлении, я говорил, что игра, к всеобщему счастью, оказалась потрясающе оптимизированной и успешно показывала себя на очень широком кругу различных конфигураций компьютеров. Всеобщая радость настигла и меня. После первого запуска я вздохнул с облегчением, поскольку перед покупкой игры, были сомнения в том,как она будет работать на моём компьютере.
Однако, всё оказалось даже лучше, чем могло быть. На сегодняшний день конфигурация моего компьютера (который к тому же ещё и является ноутбуком) такова:
- CPU: Intel Core i7-3630QM @ 2.40 GHz.
- GPU: NVIDIA GeForce 650M (rev. 1 GB) (overclocked by 30%).
- RAM: 8 GB (1333 MHz).
- HDD: 1 TB (7200 rpm).
- OS: Windows 8.1 x64 Pro.
Как видите, это довольно средняя конфигурация компьютера, но тем не менее, она позволяет очень успешно играть и наслаждаться игровым процессом на достаточно высоких настройках. Рассмотрим их подробно:

Как видите, практически все настройки стоят на значении "Оч. выс.", что находится совсем рядом с максимальным значением "Высшая степень" или, проще говоря, "Ультра". Некоторые параметры специально отключены, так как на мой взгляд, их внутриигровая реализация уступает тому, чего можно достичь, если включить их через драйвер видеокарты (см. выше). Такие параметры отмечены соответствующей надписью.
Что же насчёт производительности и количества FPS при таких настройках? Для начала стоит отметить, что у каждого человека есть своя личная цифра, означающая то кол-во FPS, которое комфортно лишь ему. Проще говоря, кто-то привык к 25 FPS и для него это норма, а кто-то зажрался воспринимает лишь 60 FPS.
Мне повезло больше и я из того поколения людей, кто практически всю геймерскую жизнь довольствовался низкой производительностью и низким количеством FPS в игра, ввиду слабого по конфигурации компьютера. Лишь с недавних пор в моём распоряжении появился сравнительно мощный компьютер, который позволяет играть во многие современные игры на довольно высоких настройках. Наконец, перейдём к цифрам:
- Сюжетный (одиночный) режим:
Среднее значение: 40-45 FPS
Макс. зафиксированное значение: 92 FPS
Мин. зафиксированное значение: 26 FPS - Онлайн режим:
Среднее значение: 36-40 FPS
Макс. зафиксированное значение: 87 FPS
Мин. зафиксированное значение: 20 FPS
Стоит упомянуть, что при проведении замеров вертикальная синхронизация была полностью отключена.
При её включении через драйвер FPS ограничивается до отметки в 60 FPS. Не случайно я написал цифры для двух видов игры, так как в онлайн-режиме по какой-то причине общее кол-во кадров в секунду ниже, чем в одиночной игре. Данная закономерность наблюдается у всех пользователей, а некоторые вовсе жалуются на особо сильные просадки и специально занижают графику, что поднять уровень кадров в секунду в онлайне до уровня одиночного режима игры. Далее, коротко о том, как проводились замеры.
Среднее значение получено путём езды по Лос-Сантосу в течение 5 минут. В округе Блэйн цифра выше.
Максимальное значение выяснено при отплытии от города на катере на расстояние примерно в 1 километр.
Минимальное значение зафиксировано при максимально удавшемся мне "мясе" с участием толпы полицейских и их машин, которые в последствии взрывались одна за другой (по возможности одновременно).
Конечно, кто-то может посчитать мои тесты недостоверными, а количество FPS вовсе недостаточным,
но думаю, что это не имеет смысла, так как здесь речь идёт о комфортном и играбельном количестве кадров в секунду лично для меня, при этом, графика должна находиться на очень высоком уровне.
Если кто-то не согласен — я не против, это ваше дело. Однако, я постарался быть максимально честным.
На этих словах я заканчиваю второй раздел гайда по оптимизации и настройке GTA 5. Надеюсь, вы получили положительные эмоции от прочтения и, самое главное, ценные знания, которые помогут вам в дальнейшем настроить вашу игру так, чтобы получить прекрасную производительность и отличную графику.
Далее, я приглашаю вас в заключительный, третий раздел, где будут рассмотрены дополнительные способы повышения производительности, путём улучшения взаимодействия операционной системы и процесса игры.
|
|
Ещё по теме:
Категории
| Информация |
| Прохождение |
| DLC |
| Транспорт |
| Развлечения |
| Персонажи |
| Мультиплеер |
| Ограбления в Online |
| Превью |
| Радиостанции |
| Интернет |
| Видео |
| Саундтрек |
| Вопрос/ответ по игре |
| Слухи |
Кулстори
«Знаете ли вы, что в GTA CW такси можно ловить, свистя в микрофон DS?»
Популярные новости
Последние комментарии
- Дилан написал в GTA 6 - Первый официальный трейлер!
- Дилан написал в Очередные бонусы в GTA Online: серия выживаний, тюнеры и миссии Ламара
- vitaliy37 написал в xlive.dll для GTA 4
- andr_36 написал в Странные телодвижения Sony
- DilanFou написал в В GTA 5 можно будет играть на PlayStation 5
- helpuy написал в Владелец Rockstar Games поддержал Google Stadia и профинансировал врачей в борьбе с пандемией
- kwazimodo написал в Создан велотренажер для GTA V
- helpuy написал в Создан велотренажер для GTA V
Популярные статьи
Блог
| [25-11-2023] | |
|
Волшебство виртуальной реальности: игры завоевывают сердца геймеров |
|
| [11-11-2023] | |
|
Преимущества платных компьютерных игр: когда качество важнее количества |
|
| [07-11-2023] | |
|
Современные компьютерные игры: гарантированный максимум позитивных впечатлений |
|
| [26-10-2023] | |
|
Почему мы так любим компьютерные игры: популярность и причины успеха |
|
| [21-10-2023] | |
|
Почему людям нравится смотреть трансляции матчей компьютерных игр |
|
В центре внимания

GTA 5
Дата выхода: 2013 год
читать дальше
GTA Online
Дата выхода: 2013
читать дальше
GTA 4
Дата выхода: 2008
читать дальше
GTA San Andreas
Дата выхода: 2004
читать дальше
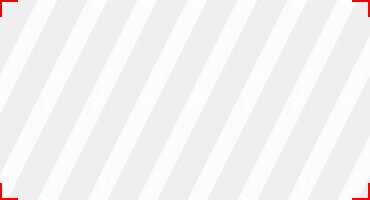






06-12-2015 18:11
[Материал]Я узнал много нового благодаря автору.
И у меня проблема - в настройках Nvidia для игры включаю Vsync и тройную буферизацию, а в игре выключаю, но вертикальной синхронизации нет, не работает она по такому способу. GF 840M, драйверы последние. Что посоветуете?
13-01-2016 17:41
[Материал]Я узнал много нового благодаря автору.
И у меня проблема - в настройках Nvidia для игры включаю Vsync и тройную буферизацию, а в игре выключаю, но вертикальной синхронизации нет, не работает она по такому способу. GF 840M, драйверы последние. Что посоветуете?
У меня тоже самое ... жду ответа от автора
Кстати через Nvidia Inspector тоже пробовал , не помогло